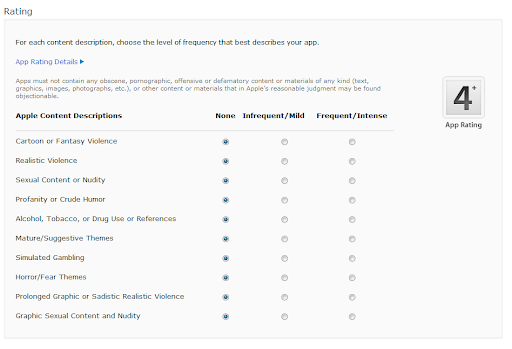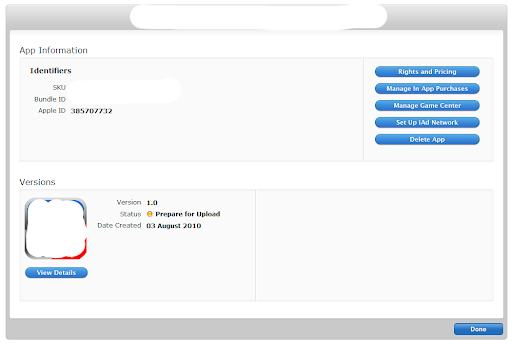App Store新增应用的步骤
版权声明:转载时请以超链接形式标明文章原始出处和作者信息
本文链接:http://www.penddy.com/app-store%e6%96%b0%e5%a2%9e%e5%ba%94%e7%94%a8%e7%9a%84%e6%ad%a5%e9%aa%a4.html
下面是盆地实践过的App Store新增应用的步骤,记录以供以后参考。另外,如果上传的是收费应用,可在第5步设定价格,价格为一个区间,收费应用的上传中发现会多一个"Upload Received"的状态,此状态正常情况下会在24小时内变为“Waiting For Review”状态。
1. 访问iTunesConnect,地址为https://itunesconnect.apple.com,用有上传权限的账户登录。
2. 选择“Manage Your Applications”
3. 此时可以看到目前已有的应用,如下图,此时点击左上角的“Add New Application”
4. 进入下图界面,此时输入下述内容
App Name:应用名称,一旦命名确认后,曾经用过的名字在其他应用中不能再用,所以此处需慎重,可以优先考虑用标准不含附加内容的名字。
SKU Number:应用的独立标示,和其他的不重复即可
Bundle ID:和开发中使用的Bundle ID保持一致,如果不一致,后期无法上传应用的二进制文件。
5.设定可用日期和价格
6.设定应用的信息
设定版本号、描述、主要归属分类、次要归属分类、关键字、版权、联系邮箱、服务网址、应用的独立网址(可选)等。
选择是否有暴力、成人等等内容,全部选择无。
上传512×512的Logo、截图(应该最后上传的显示在第一个位置,有待进一步确认),上传完毕后,选择“Save Changes”
7.进入如下界面,此时可以看到状态(Status)为“Prepare for Upload”,点击“View Details”或点击图标进入详情
8.如果已经准备好了二进制文件,则选择右上方的“Ready to Upload Binary”。
9.根据应用实际情况选择是否加密,一般选择“No”
10.点击“Save Changes”进入下一步,由于当前版本的App Store需要用“Application Loader”(只能运行在Mac系统下)才能上传二进制文件,所以此步会提示下载“Application Loader”,点击“Continue”
11.确认后,可以看到状态(Status)变为“Waiting For Upload”,此时在Web上面进行的工作基本完成。
12.在Mac系统中用下载安装的Application Loader进行上传,在Application Loader中会显示所有的状态为“Waiting For Upload”的应用,在列表中相应的应用即可,上传前会询问是否已经在iOS4测试过,如果测试过选择“Yes”。
13.上传完毕后,在iTunesConnect中可以看到状态(Status)变更为“Waiting For Review”,进入等待审核状态,至此上传过程完毕。
(完)
相关文章
标签: AppStore, iPhone
If you're new here, you may want to subscribe to my RSS feed. Thanks for visiting!